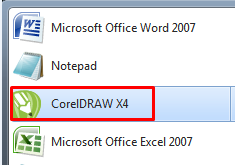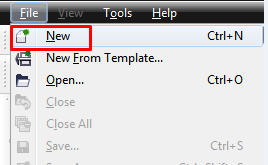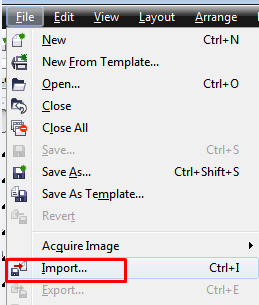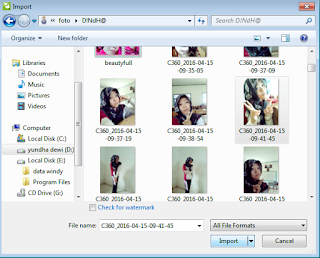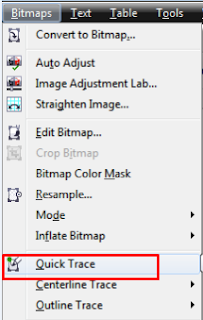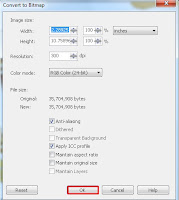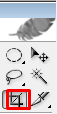Cara membuat tabel dalam html Menggunakan Notepad
Hay Sobat Setia Kembali lagi bersama
admin disini yang selalu membagikan Ilmu-Ilmu Pendidikan yang tentunya bisa
bermanfa’at buat sobat semua, Nah pada
edisi kali ini admin akan membagikan sedikit ilmu tentang Bagaimana Cara membuat tabel dalam html.
Berikut Langkah-Langkahnya:
- Buka notepad denga cara klik start All Program>Notepad atau dengan cara tekan bendera+R ketik notepad
- Lalu ketikkan di note pad langkah-langkah seperti dibawah ini:
<html><head><title>::My Family::</title></head><body><table border=1 align="center" cellpadding=0 cellspacing=0><tr><th>No.</th><th>Nama</th><th>TTL</th><th>Alamat</th><th>Hoby</th><th>Cita-Cita</th></tr><tr><td>1</td><td>Aldi Hengki Pratama</td><td>Bandar Lampung, 27 April 1999</td><td>Panaragan</td><td>Olah Raga</td><td>Dokter</td></tr><tr><td>2</td><td>Ridho Saputra</td><td>Panaragan, 29 Agustus 1999</td><td>Panaragan</td><td>Berenang</td><td>TNI</td></tr><tr><td>3</td><td>Agung Putra Darmawan</td><td>Jakarta, 15 Mei 2000</td><td>Tegal Mukti</td><td>Footsall</td><td>Polisi</td></tr></table></body></html
- Jika sudah selesai simpanlah dengan cara klik Menu File>Save
- Beri nama file dengan format .HTML Contoh: Membuat tabel.HTML Lalu klik save seperti gambar dibawah ini:
- Nah,tabel dalam html telah tersimpan, Maka hasilnya seperti gambar dibawah ini.
Nah Sobat, itulah Tutorial yang telah
admin jelaskan kepada sobat tentang bagaimana Cara membuat tabel dalam html, Semoga sobat yang membacanya bisa
mempelajarinya hingga menjadi lebih bermanfa’at.
Terima Kasih
Selamat belajar……)